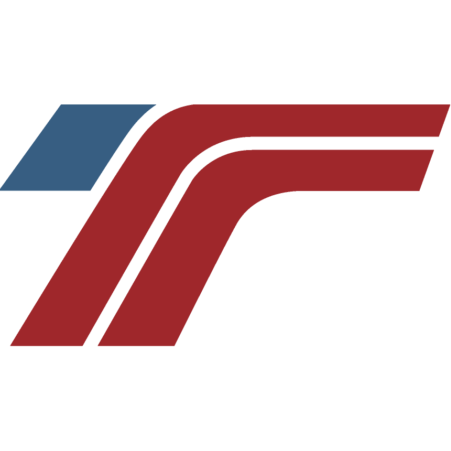Settings
The ‘Settings’ tab is located in the black bar at the top of the screen, 6th category to the right.
Addresses
Category Buttons:
Each button (except for add address and export to spreadsheet) will sort your address list by which category they’ve been used for.
To add an address, click the ‘Add Address’ button
– company name, city, and state are required
– click save
* we recommend our customers enter in all the information you have on each contact in order to keep all of your information readily available to you through TruckingOffice.
Drivers
To add a driver, click the ‘Add Driver’ button
– last name, city, state, 2 emergency contacts, and the default payment type are required
– click save
Default Payment Type:
You are given 3 options on how that specific driver is paid. If your driver is paid a different amount for each load, select ‘Manual Pay’. If your driver is paid based on the amount of miles they drive, select ‘Pay Per Mile’. If your driver is paid a specific percentage for the total load, select ‘Load Pay Percentage’.
If you’ve selected ‘Pay Per Mile’, you will given 3 additional boxes that information must be entered in. ‘Loaded Mile Pay’ ‘Empty Mile Pay’ and ‘Free Miles Range’
The system always deadheads (empty) from the last dispatch. It considers you loaded at the first shipper until the last consignee. A driver may be paid different amounts on a dispatch if he is loaded or not (empty). If a driver has say 50 free miles, it means he will not be paid on EMPTY miles for the first 50, then be paid the empty or loaded rate. Some dispatches are less than 50 deadhead miles, so the driver wouldn’t be paid anything on empty miles.
If you’ve selected ‘Load Pay Percent’, you will need to enter in the percentage (in a whole number) that your driver is paid out of the total load.
* we recommend filling in the drivers license expiration date, medical card renewal date, hire date, and termination date (if applicable) in order for our system to remind you when those are coming up for renewal or need updated.
Units
Active / Inactive – Clicking ‘active’ will show you a list of all trucks you currently have set up that are actively being used and hauling loads. Clicking ‘inactive’ will show you a list of all of the trucks you have made inactive or that are in the system that you’ve selected to not use.
To add a unit, click the ‘Add Unit’ button
– unit number, type (truck, trailer, misc), initial location start date and address are required
– click save
Initial Location is when and where the truck or unit is starting from. The ‘Entry Date’ needs to be before your first dispatch for that unit. Example – First dispatch date is 2/1, you would need the entry date to be 1/31. The ‘Address’ is default set to start at your company’s address. If the unit’s beginning location is not the same as your company address you will need to click the link that says ‘create a new initial location’. Do not select ‘edit’ to change the location because it will change your company address to that location.
To correct where your truck is starting, click the ‘create a new initial location’ link
– company name, city, and state are required
– click save
You will then be back to the ‘Add a Unit’ page, click ‘save’ to add the unit.