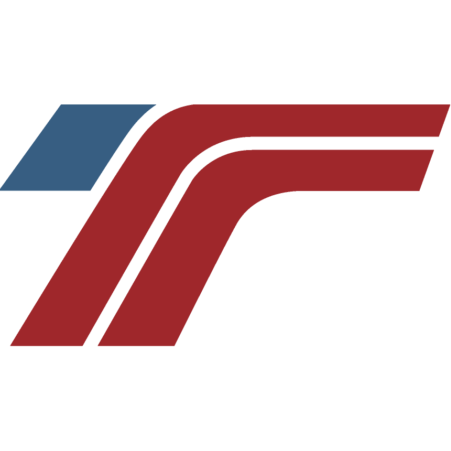Trucking Office offers logistics management solutions for their customers through their dispatching software.
Dispatches
Dispatch training video Part 1
Dispatch training video Part 2
Dispatch training video Part 3
How to Create a Dispatch
Click on the Add Dispatch button from either the Dashboard or Dispatches page. Follow these directions for each section: Driver, Truck, Customer, Shipper, Consignee, Fees/Charges, and Expenses.
Driver
Click on the pull down arrow to find your drivers name. If you haven’t created a driver yet, click on the create new driver link. The driver entry window will open for you to enter all of your driver information including default payment type (base pay). Click the save button at the bottom of the entry window.
After you save this information your driver will be part of your permanent records. The next time you enter a dispatch you will simply use the drop down arrow and select your driver.
- Manual Pay- If you want to enter the driver’s pay each time on a dispatch, type it here. If the driver’s profile lists him as Load Pay Percentage or Per Mile, this entry box will not be here and the system will calculate his base pay automatically.
- Accessory Driver Pay- This is where you would enter any extra pay you would like the driver to receive other than his base pay for the dispatch.
- Driver Advance- If you paid the driver in any money in advance, such as for fuel, enter it here. This amount will show on his driver settlement report and be deducted from his base pay.
- Add Driver- This blue link is to add a second driver for team drivers. This is not for split loads, only dispatches that both drivers make the entire run together. Each driver will be paid according to the default payment type in their profile.
Truck
Click on the pull down arrow to find the truck’s number. If you haven’t created a truck yet, click on create a new truck. The truck entry window will open for you to enter all of your truck information including initial location date and address. If you need to change the initial location, click on the create a new initial location link, not the edit link. After you save this information your truck will become part of your permanent records. The next time you choose the same driver this truck will automatically fill in to save time.
- Trailer- Click on the pull down arrow to find the trailer’s number. If you haven’t created a trailer yet, click on create a new trailer. The trailer entry window will open for you to enter all of your trailer information including initial location date and address. If you need to change the initial location, click on the create a new initial location link, not the edit link. After you save this information your trailer will become part of your permanent records. The next time you choose the same truck this trailer will automatically fill in to save time.
- Odometer- (Optional) Enter your odometer reading from the start or end of the dispatch.
Customer
The customer is whoever is paying for the dispatch. It could be the shipper, consignee, another company, a broker, etc.
Click on the pull down arrow to find your customer’s name. If you haven’t created a customer yet, click on the blue create a new customer link. The customer entry window will open for you to enter all of your customer’s information. After you save this information your customer will be part of your permanent records. The next time you need this customer just start typing the first three letters of the customer’s name and you will see it in the search window.
Shipper
The shipper is location of the first pickup on the dispatch.
Click on the pull down arrow to find your shipper’s name. If you haven’t created a shipper yet, click on the blue create a new shipper link. The shipper entry window will open for you to enter all of your shipper’s information. After you save this information your shipper will be part of your permanent records. The next time you need this shipper just start typing the first three letters of the shipper’s name and you will see it in the search window.
- Pickup date- This is the day the truck picks up the load from the shipper. Use the calendar icon to pick the date you need.
- Instructions- This can be any information about the load such as handling instructions, delivery times, etc.
- BOL- Often there is a Bill Of Lading number that is attached to the load from the customer, shipper or consignee. This number will also appear on the invoice.
- Customer Required Info- Enter any information about the dispatch the customer would like to have on the invoice such as their load number, PO number, payment instructions, etc. This info will appear on the invoice.
- Weight- Enter the load’s weight here in lbs. This number will appear on the invoice.
- Note- This is strictly for your records. Anything entered here will stay in the system as notes on this dispatch.
- Add another shipper- If there was more than one pickup on this dispatch, enter them in order by clicking this button.
Consignee
The consignee is the location of the first dropoff on the dispatch.
Click on the pull down arrow to find your consignee’s name. If you haven’t created a consignee yet, click on the blue create a new consignee link. The consignee entry window will open for you to enter all of your consignee’s information. After you save this information your consignee will be part of your permanent records. The next time you need this consignee just start typing the first three letters of the consignee’s name and you will see it in the search window.
- Delivery date- This is the day the truck drops off the load to the consignee. Use the calendar icon to pick the date you need.
- Instructions- This can be any information about the load such as handling instructions, delivery times, etc.
- Add another consignee- If there was more than one dropoff on this dispatch, enter them in order by clicking this button.
Fees/Charges
Enter dollar amounts you want to charge the customer in this section. Everything in this section will appear on the invoice.
Primary Fee
This is the main charge you are billing the customer for the dispatch.
Primary Fee Type
- Flat Fee- When you are charging a specific dollar amount.
- Per Mile- The dollar amount you are charging for each mile for loaded mile.
- Per Ton- The dollar amount you are charging by the ton. (Ex: 40,000lbs load at $200 Per Ton is $4,000)
- Per Weight- (Per 100 Weight) is the amount you are charging the customer per 100lbs. (Ex: 40,000lbs load at $10 Per Weight is $4,000)
Fuel Surcharge Fee
This is anything extra you are charging for the dispatch to compensate for fuel costs.
Fuel Surcharge Amount Type
- Flat Fee- When you are charging a specific dollar amount.
- Per Mile- The dollar amount you are charging for each mile for loaded mile.
- Percentage- Enter a number between 0 and 100. This is the percentage of the Primary Fee you are charging for the FSC. (Ex: 50% FSC on a $1,000 Primary Fee would be a $500 FSC)
Invoice Advance
Enter the amount (if any) you were paid ahead of time by the customer. This amount will be deducted from the total amount you are billing your customer on the invoice.
Accessory Fees
This is where you enter any additional charges you want to bill the customer.
- Additional- This is for charges that do not fit in a specific category.
- Detention- Charges for delaying or wait time for truck.
- Lumper- Charges for additional help loading or unloading the truck.
- Stop Off- Charges for pickups or dropoffs.
- Tarp- Charges for having to physically cover the load on the truck.
Expenses
Expenses can be entered here on the dispatch, or up top in the Navigation Bar under Expenses. What’s the difference? When entered here on the bottom of the dispatch, it will always be tied to this dispatch and have this dispatch number referenced on it.
Fuel Expenses
- Expense Date- Click on the calendar icon and enter the date that the expense was incurred.
- Amount- Enter the total dollar amount spent.
- Gallons- Enter the total gallons purchased (up to 2 decimal places).
- Odometer- Optional, for your records.
- Fuel Vendor- Click on the pull down arrow to find your fuel vendor’s name. If you haven’t created a fuel vendor yet, click on the blue create a new fuel vendor link. The fuel vendor entry window will open for you to enter all of your fuel vendor’s information. After you save this information your fuel vendor will be part of your permanent records. The next time you need this fuel vendor just start typing the first three letters of the fuel vendor’s name and you will see it in the search window.
- State- Click on the pull down arrow to find state you purchased the fuel in.
Truck Expenses
- Category- Select the category that the expense would fall under.
- Add Category Button- You can create categories to divide your expense as you need them.
- Expense Date- Click on the calendar icon and enter the date that the expense was incurred.
Amount- Enter the total dollar amount spent.