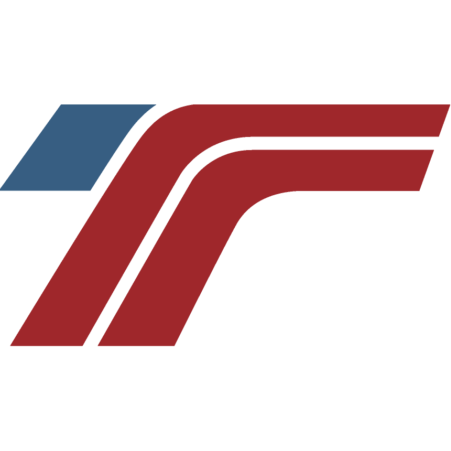How to Create an Invoice With Transportation Management Software
Start at either Step 1 or 2
Step 1
Click on Dispatches in the Navigation Bar, then click on the View button of the Dispatch you want to create an invoice for. Now click on the Create Invoice button in the second box. If you don’t have a Create Invoice button, that means an invoice has already been created for this dispatch. Go to Step 3.
Step 2
Click on Invoices in the Navigation Bar and click on the Add Invoice button. This will take you to the list of all Loads Not Invoiced for all customers. Select the customer and click on the Create Invoice button. Go to Step 3.
Step 3
The Loads Not Invoiced page lists all the dispatches for this customer that have not been invoiced. You can select a single load or multiple loads to be put on this invoice, just check the boxes on the left you want included. You have the choice at the top to change the Invoice number and Invoice Date if you like, however most of the time this is left unchanged.
There may be an ‘Add shippers/consignee to invoice’ check box just above the Generate Invoice button. This check box will take you to another screen to select which shipper, routing stop, or consignee you would like to be added to the invoice. By default, the invoice only shows the first shipper and last consignee on it, so now you can show more stops if you choose to.
The Generate Invoice button will actually create the invoice for the dispatches you selected and save it in the system. You are taken to the new invoice and have seven buttons to choose from.
Printable PDF button- This will create a PDF of the invoice in a format that you can send to customers. It will open in a new tab on your browser so you can print it or save it to your hard drive (you don’t have to save it, since it is already saved in the system for you).
List Invoices button- This button will take you to the list of all invoice that have been created.
Loads Not Invoiced button- This will take you to a list of all loads not yet invoiced for each customer.
Mark Paid button- This will allow you to mark the invoice as partially or fully paid. Any partial payments will now show on the invoice and reduce the balance due. If it is fully paid, the invoice will show a balance due of zero.
Delete button- This will completely delete the invoice and any of the payments made to it.
Send via Email button- The system will email the invoice as a PDF and it will appear to come from your email address. This button will open a pop up window for you to enter an email address, subject, description and an option to attach an additional file (from your computer) to the email.